3E, 3I, 4E e 5E: Guida passo passo per installare il server WAMP su Windows 11
Guida passo passo per installare il server WAMP su Windows 11
Passaggio 1: scarica il server Wamp
Scarica la versione a 64 bit di WampServer dal suo sito Web ufficiale o utilizza questo collegamento SourceForge. Perché Windows 11 è disponibile per supportare l'architettura della CPU a 64 bit.
Passaggio 2: installa il server WAMP su Windows 11
Esegui il setup e seleziona la lingua in cui desideri installare il server Wamp per Windows 11.
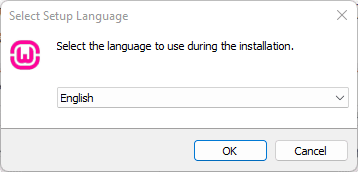
Seleziona "Accetto il contratto".
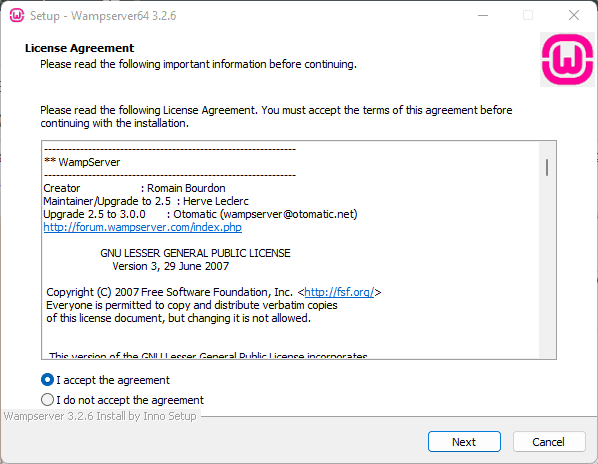
Il tuo sistema troverà automaticamente i pacchetti ridistribuibili aggiornati installati di VC9, VC10, VC13, VC14 e Vc15. Nel caso in cui il programma non riesca a trovare i pacchetti , ti avviserà e quindi potrai installarli dai link indicati di seguito:
Visual C++ Redistributable for Visual Studio 2012 Update 4
Microsoft Visual C++ 2010 Redistributable Package (x64)
Microsoft Visual C++ 2010 Redistributable Package (x86)
Microsoft Visual C++ 2010 SP1 Redistributable Package (x86)
Microsoft Visual C++ 2010 SP1 Redistributable Package (x64)
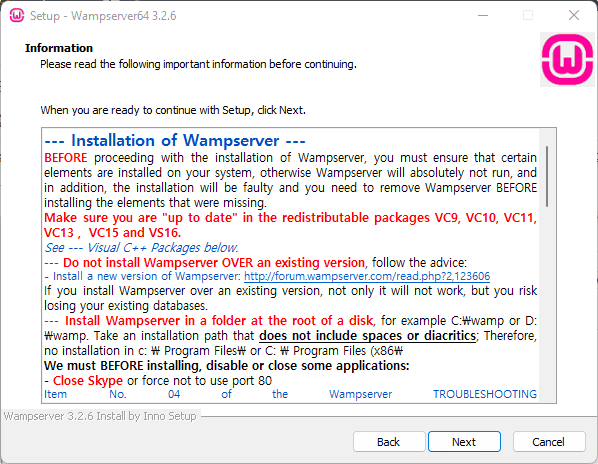
Passaggio 3: scegli la directory di installazione o la posizione del server Wamp
Ora scegli dove vuoi installare WampServer su Windows 11. Per impostazione predefinita, come qualsiasi altra applicazione, verrà installato anche nell'unità C del tuo sistema. Se desideri installare il server Wamp in un'altra unità o cartella, fai clic sul pulsante Sfoglia e scegli la posizione. E quindi fare clic su AVANTI.
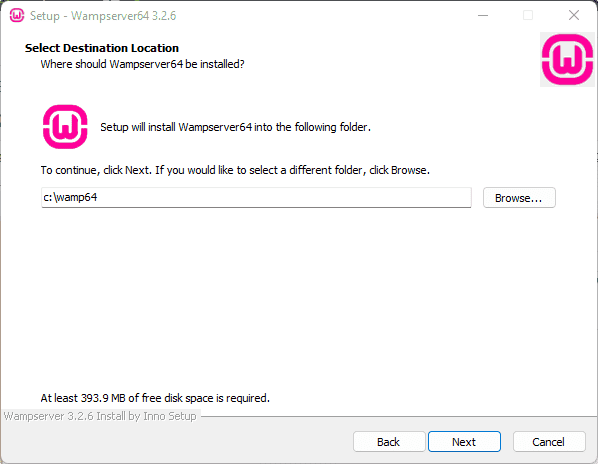
Passaggio 4: seleziona le versioni di Apache, PHP e MySQL
Se ritieni che alcune versioni vecchie o nuove dei componenti del server WAMP che sono Apache, PHP e MySQL desideri, puoi selezionare lo stesso qui in questo passaggio. Ad esempio, per impostazione predefinita viene selezionata la versione 5 di MySQL e coloro che desiderano 8.x possono selezionarla invece di v5.
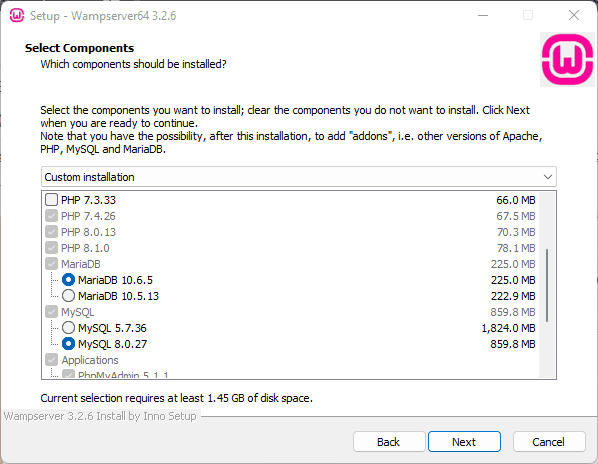
Dopodiché, lascia le impostazioni predefinite così come sono in ogni passaggio e installa il server WAMP su Windows 11.
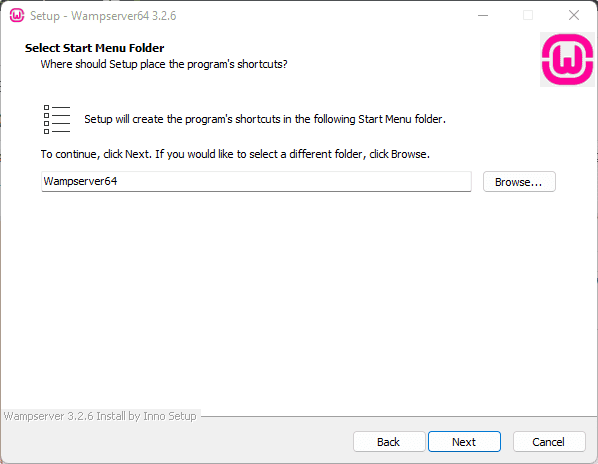
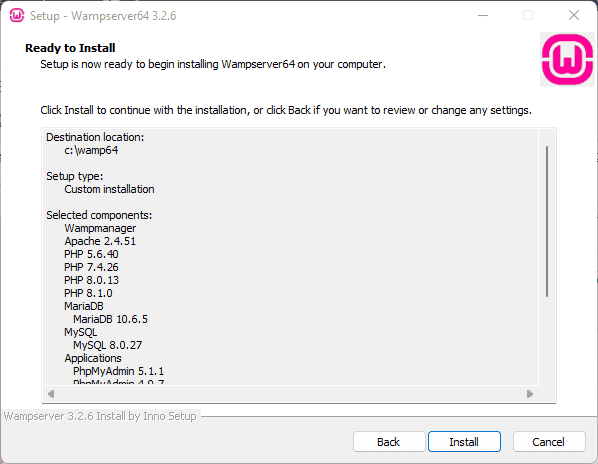
Passaggio 4: modifica il browser Internet Explorer e un editor di testo del server WAMP su Windows 11
Durante l'installazione della configurazione di WampServer, ti verrà chiesto quale browser desideri come predefinito nel server WAMP. Per impostazione predefinita, utilizza iexplore.exe (Internet Explorer) per cambiarlo in Google Chrome o Mozilla Firefox fare clic su SI altrimenti NO.
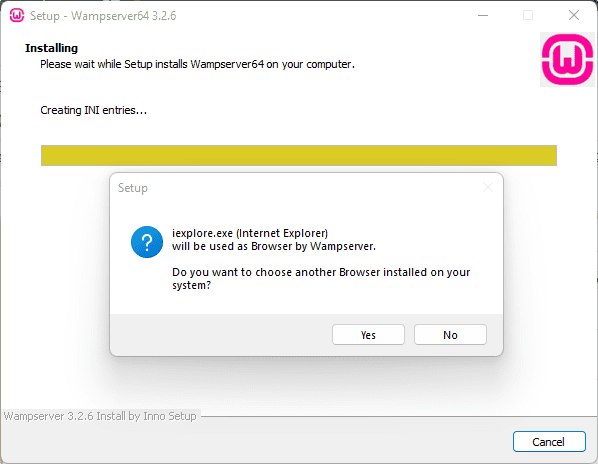
Quando fai clic su SÌ , si aprirà Windows Explorer, ora se vuoi selezionare Chrome vai su C:\Program Files (x86)\Google\Chrome\Application e seleziona Chrome.exe e fai clic su Apri.
Dopo aver selezionato il browser predefinito , il server Wamp ci chiederà anche di selezionare l'editor di testo predefinito di cui abbiamo bisogno nel caso in cui desideriamo modificare file di configurazione Apache o PHP come HTTP.config o php.ini.
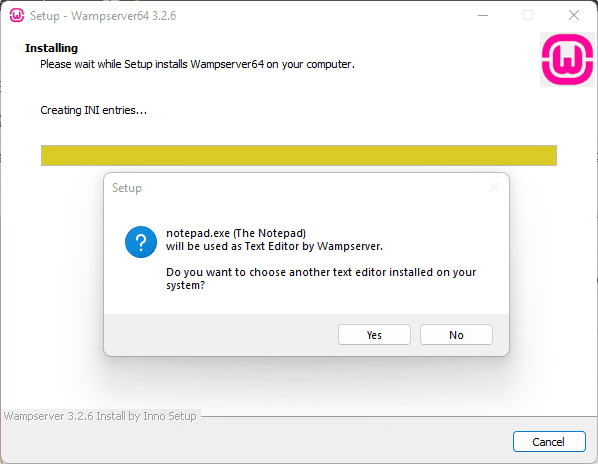
Per impostazione predefinita, utilizza il blocco note di Windows, penso che non debba essere modificato, ecco perché basta fare clic su NO . Tuttavia, se desideri modificare l'editor di testo, fai clic su SÌ e individua il tuo editor di testo installato di terze parti come facciamo sopra per selezionare Google Chrome.
Durante il completamento dell'installazione, l'installazione fornisce anche le informazioni di accesso del tuo phpMyAdmin; "Dopo aver installato Wampserver, il nome utente predefinito è "root" senza virgolette e non c'è password, il che significa che devi lasciare la casella Password vuota per accedere a phpMyAdmin.
Passaggio 5: controlla il server Wamp Apache
Al termine dell'installazione, fare clic sulla barra delle applicazioni e quindi sull'icona del server WAMP. Facendo clic troverai le scorciatoie per controllare e utilizzare Apache, MySQL, PHPMyAdmin, MariaDB, Arresta tutti i servizi, Avvia tutti i servizi e Ripristina tutti i servizi.
![]()
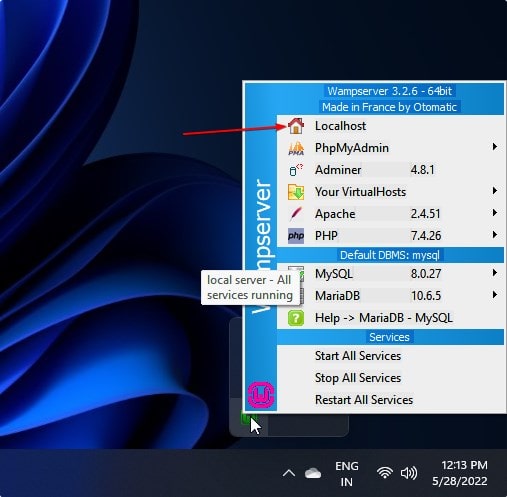
Per assicurarti che il nostro server Web Apache sia attivo e funzionante sul nostro Windows 11, fai clic su Localhost .
Quando fai clic su Localhost si aprirà una scheda con una pagina che mostra tutte le configurazioni del server nel tuo browser. Per riferimento, vedere lo screenshot.
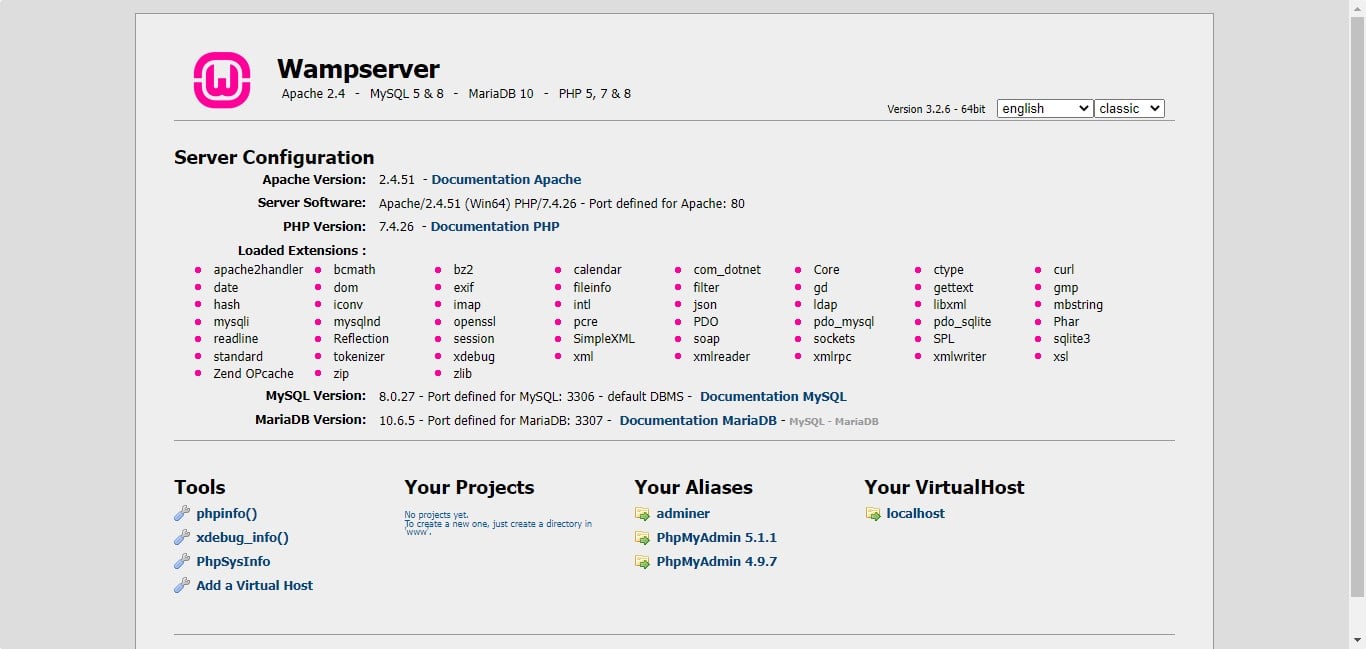
Passaggio 6: altri importanti strumenti e impostazioni del server Wamp
Se fai clic con il pulsante destro del mouse sulla stessa icona del server WAMP che risiede nella barra delle applicazioni, si apriranno diverse altre opzioni come Informazioni su, Aggiorna, Guida, lingua, impostazioni WAMP, Strumento ed Esci. Nel caso in cui desideri modificare la lingua del software, puoi scegliere la lingua locale dall'opzione della lingua.
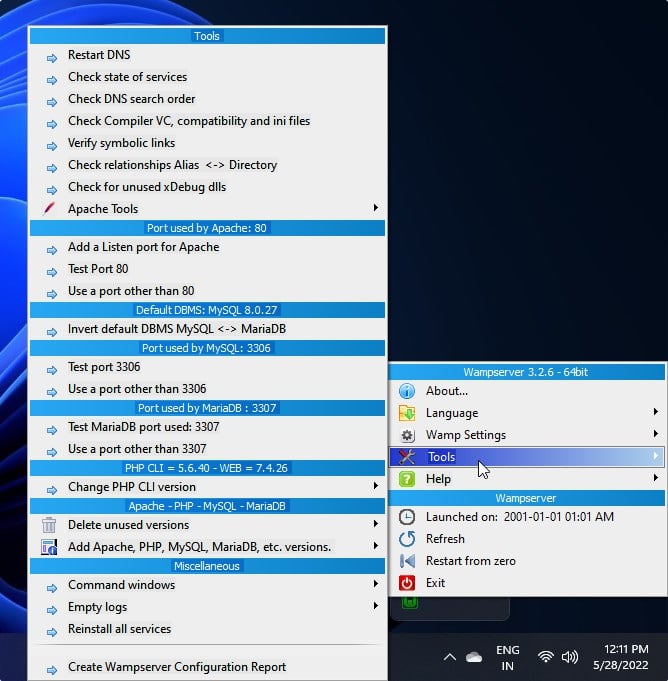
Se vuoi sapere quale porta sta utilizzando quale servizio del server WAMP o qualche altra informazione, devi solo andare agli strumenti:
Riavvia il DNSVerifica la sintassi HTTP.conf
Verifica le statistiche dei servizi
Verifica l'ordine di ricerca del DNS
Verifica il compilatore VC, la compatibilità e i file ini
Mostra VirtualHost esaminato da Apache
Mostra i moduli caricati da Apache
Elimina le versioni PHP inutilizzate
E altro ancora...

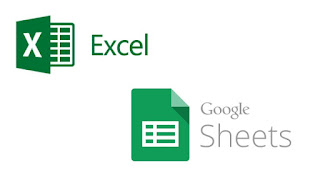


Commenti
Posta un commento