4E e 4I Sia: Installare XAMPP e creare un server Web sul proprio computer
Post per gli studenti del corso SIA (Sistemi Informativi Aziendali) dell'ITE A. Bassi di Lodi
fonte originale: https://www.1and1.it/digitalguide/server/tools-o-strumenti/tutorial-su-xampp-per-creare-un-server-di-test-locale/
Tutorial su XAMPP: installazione e primi passi
XAMPP è una combinazione di software liberi. Il nome è un acronimo che deriva dalle lettere iniziali dei componenti principali. Il pacchetto di software comprende il web server Apache, il sistema di gestione del database relazionale MySQL o MariaDB e i linguaggi di scripting Perl e PHP. La X iniziale sta ad indicare i sistemi operativi Linux, Windows e Mac OS X.
Apache: il web server open source Apache è l’applicazione globale più diffusa per la consegna di contenuti web. L’applicazione server è messa a disposizione come software libero da Apache Software Foundation.
MySQL/MariaDB: XAMPP comprende uno dei sistemi di gestione di database relazionali più conosciuti al mondo, ovvero MySQL. In combinazione con il web server Apache e il linguaggio di scripting PHP, MySQL serve per la memorizzazione dei dati per i servizi web. Nelle versioni più recenti di XAMPP, MySQL è stato sostituito da MariaDB, nato dalla scissione (“Fork”) dal progetto MySQL.
PHP: PHP è un linguaggio di scripting lato server che consente di creare pagine dinamiche o applicazioni. Si può utilizzare su tutte le piattaforme e supporta diversi sistemi di database.
Perl: il linguaggio di scripting Perl è usato per l’amministrazione del sistema, lo sviluppo web e la programmazione di rete. Inoltre si possono programmare così applicazioni web dinamiche simili a quelle scritte in PHP.
Oltre ai componenti principali, la distribuzione gratuita di Apache comprende, a seconda del sistema operativo, diversi strumenti come il mail server Mercury, l’applicazione per gestire il database phpMyAdmin, il software di analisi web Webalizer, OpenSSL, Apache Tomcat e il server FTP FileZilla o ProFTPd.
Campi di applicazioneUn server XAMPP si può installare su Linux, Windows e Mac OS X con un file eseguibile facilmente e velocemente in un sistema di test locale. Il pacchetto di software contiene gli stessi componenti utilizzati sui web server comuni. Gli sviluppatori hanno così la possibilità di testare i progetti in locale e di trasferirli poi comodamente sui sistemi effettivi. XAMPP non si presta ad essere usato come server pubblico, visto che risulta un sistema facile da gestire e ne conseguirebbero per questo delle limitazioni in termini di sicurezza.
Installare XAMPP
La nostra guida su XAMPP vi indica come installare il pacchetto di software su Windows. Se utilizzate Linux o Mac OS X, il processo di installazione può differire dai passaggi presentati di seguito.
1. DownloadXAMPP è stato messo a disposizione dal progetto no-profit Apache Friends. Le versioni con PHP 5.5, 5.6 o 7 sono scaricabili gratuitamente all’indirizzo www.apachefriends.org/it/download.html.
2. Eseguire un file .exeUna volta scaricata la suite di software, avviate l’installazione con un doppio click sul file di esecuzione, che termina in .exe.
3. Disattivare i programmi antivirusSi consiglia di bloccare alcune applicazioni, quali l’antivirus, almeno fino a quando tutti i componenti XAMPP non siano stati installati, perché un antivirus attivo può influire sul processo di installazione.

Prima di installare XAMPP, si consiglia di disattivare temporaneamente l’antivirus
4. Disattivare l’UACAnche l’amministrazione degli account utente (User Account Control, UAC) può disturbare l’installazione di XAMPP, perché i permessi di scrittura sul drive C:\ sono limitati. Scoprite come si può disattivare temporaneamente l’UCA nelle pagine di supporto di Microsoft per Windows.

Anche l’UAC può compromettere l’installazione di XAMPP
5. Avviare il setupDopo aver eseguito il file .exe e aver seguito i suggerimenti in merito alla disattivazione dell’antivirus e dell’UAC, compare la schermata di avvio del setup di XAMPP. Cliccate su “Next” per configurare le impostazioni di installazione.

L’installazione comincia con la schermata iniziale del setup di XAMPP
6. Scegliere i componenti softwareAlla voce “Select Components” avete la possibilità di escludere dall’installazione singole componenti dal pacchetto dei software di XAMPP. Per creare un server di test locale vi consigliamo di lasciare le impostazioni standard, con cui vengono installate tutte le componenti disponibili. Cliccate su ““Next” per confermare la vostra scelta.

Nella finestra di dialogo “Select Components“ si possono scegliere o deselezionare prima dell’installazione i componenti del software
7. Scegliere la cartella di installazioneNel prossimo passaggio potete scegliere la cartella in cui deve essere installato il pacchetto di software. Se avete scelto l’impostazione standard, viene creata una cartella con il nome XAMPP nel drive C:\.

Nel prossimo passaggio scegliete la cartella di installazione per XAMPP
8. Iniziare il processo di installazioneDopo aver svolto tutti i passaggi preliminari, iniziate l’installazione. Con il setup vengono decompressi i componenti scelti e caricati nella cartella di destinazione. Il processo dura alcuni minuti; una barra di caricamento verde vi mostra l’avanzamento dell’installazione.

Dopo aver selezionato le impostazioni desiderate, vengono decompressi i componenti del software e installati nella cartella di destinazione
9. Configurare le impostazioni del firewallGeneralmente durante il processo di installazione vi verrà indicato che il vostro firewall blocca i componenti Apache di XAMPP. Selezionate i riquadri corrispondenti per consentire la comunicazione del server Apache per la vostra rete privata o quella aziendale. Non è però consigliato attivare il server XAMPP per le reti pubbliche.
10. Concludere l’installazioneSe tutte le componenti sono state decompresse e installate, terminate il setup con un click su “Finish”. Lasciate la spunta nel quadratino corrispondente per aprire il pannello di controllo subito dopo l’installazione.

Con un click su “Finish” viene terminato il setup di XAMPP
Il pannello di controllo di XAMPP
La gestione dei singoli componenti del vostro server di test è possibile dal pannello di controllo di XAMPP. L’interfaccia utente chiara registra tutte le azioni e consente di avviare o bloccare i singoli moduli solo con un click. Nel pannello di controllo di XAMPP sono disponibili diversi pulsanti:
Config: permette l’installazione di XAMPP e dei suoi singoli componenti
Netstat: indica tutti i processi in esecuzione sul computer locale
Shell: apre la shell di UNIX
Explorer: apre la cartella di XAMPP su Windows
Services: mostra tutti i servizi in esecuzione in background
Help: offre link a forum di aiuto
Quit: chiude il pannello di controllo di XAMPP

Nel pannello di controllo l’utente può scegliere di avviare o di interrompere singoli moduli
Avviare i moduli
Avviate o bloccate i singoli moduli di XAMPP grazie ai rispettivi pulsanti alla voce “Actions”. I moduli avviati compaiono in verde nel pannello di controllo.

Un modulo attivo viene indicato in verde nel pannello di controllo
Se un modulo non può essere avviato per via di un errore, viene indicato in rosso nel pannello di controllo. Un messaggio di errore più dettagliato vi aiuta inoltre ad identificare le cause della mancata installazione.
Configurare XAMPP
Un errore frequente collegato ad Apache è una porta bloccata. XAMPP assegna al web server nelle impostazioni standard la porta principale 80 e quella SSL 443: in particolare quest’ultima viene solitamente bloccata di default da molti programmi. Nel messaggio di errore mostrato sopra, si verifica un conflitto con il servizio di messaggistica istantanea Skype, che occupa già la porta SSL 443 e perciò il web server non può essere avviato sulla stessa. Per questo problema ci possono essere tre soluzioni.
Cambiare la porta su Skype: per modificare le impostazioni della porta su Skype, aprite il programma e navigate tra i pulsanti “strumenti”, “opzioni” e “avanzate” fino al menu “connessione”. Eliminate la spunta su “usa le porte 80 e 443 per le connessioni in ingresso aggiuntive”.
Modificare le impostazioni della porta di Apache: cliccate sul pulsante config per il modulo Apache e aprite i file httpd.conf e httpd-ssl.conf. Sostituite i numeri di porta 80 nel file httpd.conf e quello nel file httpd-ssl.conf con delle porte qualsiasi ancora libere. Salvate i file. Utilizzate i pulsanti config generali sulla pagina a destra e scegliete “Impostare servizi e porte”. Riportate le porte per il server Apache in base alle modifiche fatte nei file conf.
Chiudere Skype: il metodo più semplice per evitare conflitti con le porte di Skype è quello di chiudere Skype e riavviarlo solo una volta che il server Apache è già in funzione.

Un modulo che non può essere avviato viene indicato con il colore rosso. Inoltre l’utente riceve un messaggio di errore per poter così risolvere il problema
Amministrare i moduli
Per ogni modulo di XAMPP nel pannello di controllo è a disposizione il tasto “admin”.
Cliccate sul pulsante admin del vostro server Apache per arrivare all’indirizzo del vostro web server. Il pannello di controllo avvia in questo caso il vostro browser standard e venite inoltrati alla dashboard del localhost di XAMPP. Nella dashboard sono presenti diversi link a siti con informazioni utili e al progetto open source BitNami, che mette a disposizione alcune applicazioni gratuite per XAMPP, come WordPress o altri CMS. Alternativamente, aprite la dashboard seguendo il percorso localhost/dashboard/.

Cliccando sul pulsante “admin” del modulo Apache, l’utente viene reindirizzato alla dashboard locale di XAMPP
Utilizzate il pulsante admin del vostro modulo database per aprire phpMyAdmin. Qui gestite i database dei diversi progetti, che volete testare sul vostro XAMPP. In alternativa raggiungete l’interfaccia di amministrazione per il database MySQL andando su localhost/phpmyadmin/.

L’utente gestisce i database del progetto in phpMyAdmin (raggiungibile dal pulsante “admin“ sul modulo database)
Verificare l’installazione di XAMPP
Per essere certi che il server di test sia stato installato e configurato correttamente, è possibile creare una pagina di test PHP, caricarla sul localhost del vostro XAMPP e aprirla tramite browser.
Aprite la cartella XAMPP dal pulsante “Explorer” nel pannello di controllo e scegliete la cartella htdocs (C:\xampp\htdocs nell’installazione standard). In questa cartella vengono creati tutti i file per il sito che volete testare con XAMPP. La cartella htdocs comprende già i file utili alla configurazione del web server. Per alcuni progetti è necessario perciò creare una nuova cartella (ad esempio test).
Ora create una semplice pagina PHP nell’editor con il seguente contenuto e caricatelo nella cartella test con il nome test.php (C:\xampp\htdocs\test):

Nell’ultimo passaggio aprite il vostro browser e richiamate la vostra pagina PHP all’indirizzo localhost/test/test.php. Se nella finestra del browser compaiono le parole “Hello World”, il vostro XAMPP è installato e configurato correttamente.
fonte originale: https://www.1and1.it/digitalguide/server/tools-o-strumenti/tutorial-su-xampp-per-creare-un-server-di-test-locale/
Link per scaricare XAMPP ed installarlo sul proprio pc, portatile, Win e Mac
https://www.apachefriends.org/it/download.html
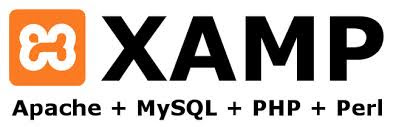
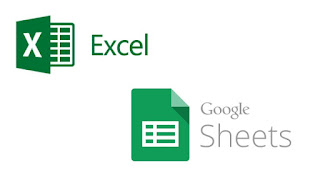


Commenti
Posta un commento