Lezione Lab Econ. Aziendale: Creare un software gestionale con Microsoft Office: db Clienti, Fornitori e Magazzino
Creare un software gestionale con Microsoft Office: db Clienti, Fornitori e Magazzino
fonte foto: http://www.ispesl.it/profili_di_rischio/_colorifici/foto%5Cjpg%5CP000656%20magazzino.jpg
Fonte originale articolo: http://www.pmi.it/impresa/contabilita-e-fisco/tutorial/9654/creare-un-software-gestionale-con-microsoft-office-db-clienti-fornitori-e-magazzino.html
Utilizzo esclusivamente didattico e senza scopo di lucro: prof. Paolo Latella – Succursale ITE A. Bassi Lodi – Lab Mercurio – Viale Giovanni XXIII n. 1, 26900 Lodi - email: paolo.latella@alice.it
Lezione di lab. Economia aziendale giovedì 26 aprile ore 8,00 - 10,00 classe IV A sez Mercurio (rag. programmatori)
Sfruttando i software della suite d'ufficio Microsoft Office possiamo realizzare applicativi funzionali, flessibili e affidabili, per amministrare l'ufficio elaborando, condividendo e scambiando informazioni di business.
Qualunque impresa può trarre beneficio da una gestione informatizzata del lavoro d’ufficio, per accelerare il passaggio delle informazioni e limitare il rischio di errori, mantenendo intatta la memoria storica delle attività. Tuttavia, non sempre i software gestionali in commercio sono si adattano alle specificità di alcuni business. A volte, è più semplice optare per soluzioni di uso comune, come quelle fornite dal pacchetto Microsoft Office.
Basta utilizzare Access per lo storage delle informazioni, Excel per analizzarle predisponendo report analitici, Word per aggregare i dati in un documento unico e creare lettere standard da spedire a clienti e contatti, anche solo a gruppi filtrati in base a determinate caratteristiche (come ad esempio quelli che hanno raggiunto uno specifico fatturato annuo).
Tracciamo dunque le linee guida per realizzare un applicativo in grado di amministrare le attività di un qualsiasi ufficio: un generico modus operandi che si potrà adattare, con limitate rettifiche, a numerose attività d’impresa sia di produzione di beni che di erogazione di servizi. Nel nostro tutorial, l’applicativo che andremo a realizzare sarà rivolto prevalentemente a soddisfare le esigenze di un piccolo albergo.
http://www.pmi.it/file/contenuti/009654/esempio.zip
Per prima cosa si dovranno creare gli archivi di base destinati a contenere le informazioni basilari: anagrafica clienti e fornitori, beni del magazzino e relative categorie. Apriamo Access e salviamo un nuovo database, quindi creiamo una nuova tabella chiamata CLIFO contenente i seguenti campi:
· TIPO: necessario per specificare se il soggetto che si intende registrare è un cliente o un fornitore. Il campo dovrà essere di tipo Testo, dimensione 50. Nella scheda Ricerca selezionare nel campo “Visualizza controllo” l’opzione “Casella combinata”, nel campo “Tipo origine riga” selezionare la voce “Elenco valori”, nel campo “Origine riga” indicare “Cliente; Fornitore”, nel campo “Solo in elenco” scegliere l’opzione Sì;
· RAGSOC: indica la ragione sociale del cliente o fornitore che si intende registrare. Il campo dovrà essere chiave primaria, di tipo Testo, dimensione 50, indicizzato con duplicati non ammessi;
· INDIRIZZO: tipo Testo, dimensione 255;
· CITTA: tipo Testo, dimensione 50;
· PROV: tipo Testo, dimensione 2;
· CAP: tipo Testo, dimensione 5;
· PIVA: indica la Partita Iva del cliente o fornitore che si intende registrare. Il campo dovrà essere di tipo Testo, dimensione 11;
· CODFISC: indica il codice fiscale del cliente o fornitore che si intende registrare. Il campo dovrà essere di tipo Testo, dimensione 16;
· TELEFONO: tipo Testo, dimensione 50;
· EMAIL: tipo Testo, dimensione 255.
Per associare una maschera alla tabella appena creata è possibile avviare la procedura di creazione guidata. Nella finestra del database scegliere la scheda Maschere, quindi Nuovo. Nella finestra di dialogo selezionare l’opzione Creazione guidata Maschera e la tabella per l’origine dei record per la maschera. Infine scegliere Ok.
L’autocomposizione richiederà alcune informazioni necessarie a completare l’operazione come ad esempio la selezione dei campi da inserire nella maschera, il layout da applicare e lo stile da utilizzare.
Al termine della creazione guidata si potranno apportare ulteriori modifiche alla maschera appena salvata. Sarà sufficiente selezionare il campo da modificare e richiamare le proprietà dal menu Visualizza. Le modifiche possono avvenire esclusivamente in modalità Struttura. Sarà, così, possibile rimuovere le barre di scorrimento, i selettori record, i pulsanti di scorrimento o modificare lo stile del bordo e i pulsanti di ingrandimento o riduzione a icona.
In modalità Struttura sarà possibile, inoltre, inserire ulteriori oggetti quali pulsanti o etichette. I pulsanti sono indispensabili se si vuole permettere di effettuare operazioni sulle tabelle come ad esempio inserire un nuovo record o eliminarne uno esistente, spostarsi al record successivo o a quello precedente oppure effettuare operazioni sulle maschere come ad esempio aprire o chiudere una finestra.
Richiamiamo la finestra Casella degli strumenti dal menu Visualizza. Accertiamoci che il pulsante Autocomposizione controllo sia attivato. In questo modo, per ogni oggetto che si inserisce nella maschera si avvierà in modo automatico una autocomposizione che ci guiderà durante l’operazione.
Scegliamo l’oggetto Pulsante di comando e trasciniamolo nella sezione Piè di pagina della maschera. In automatico sarà avviata la finestra Creazione guidata pulsante di comando. Si tratta, in pratica, di una procedura guidata nella quale si dovranno indicare le caratteristiche del pulsante che si vuole creare. I pulsanti che andremo a creare saranno quelli relativi allo spostamento tra i record, alla ricerca, al salvataggio e all’eliminazione nonché un pulsante consente la chiusura della maschera.
Analogamente alla tabella CLIFO potranno essere create altre due tabelle: CATEGORIE e MAGAZZINO. La tabella CATEGORIE contenerrà una serie di categorie di beni (nel nostro caso: Bevande, Alimentari o Latticini; un’impresa produttiva potrebbe catalogare beni del tipo: Materia prima, Prodotto finito, Materiale di consumo). Con la tabella MAGAZZINO potranno essere gestiti prodotti e scorte (nel nostro caso, scorte bar, ristorante o di eventuali punti cassa) in modo che l’imprenditore possa avere in qualunque momento un inventario aggiornato sul patrimonio aziendale.
Il magazzino sarà movimentato dai documenti ricevuti e dalle fatture e ricevute fiscali emesse, che determineranno rispettivamente entrata e uscita beni. Per ciascun articolo sarà possibile impostare una “scorta minima” e un “minimo ordinabile” al fine di realizzare una procedura che consenta di filtrare i prodotti la cui quantità sia sotto la scorta minima, in modo da agevolare l’emissione di un ordine al fornitore.
La tabella CATEGORIE sarà costituita da un solo campo chiamato DESCRIZIONE, Chiave primaria, tipo Testo, dimensione campo 50, indicizzato con duplicati non ammessi. La tabella MAGAZZINO, invece, sarà composta dai seguenti campi:
· CODICE: tipo Testo, dimensione campo 25, chiave primaria, indicizzato con duplicati non ammessi;
· CATEGORIA_DESCRIZIONE: il campo è necessario a creare una relazione con la tabella CATEGORIA e dovrà essere di tipo Testo, dimensione campo 50, indicizzato con duplicati ammessi. Fra le proprietà del campo, nella sezione Ricerca, si dovrà selezionare nel campo “Visualizza controllo” l’opzione “Casella combinata”, nel campo “Tipo origine riga” l’opzione “Tabella/query”, nel campo “Origine riga” l’opzione CATEGORIE, nel campo “Colonna associata” inserire 1, nel campo “Numero colonne” indicare il numero 1, nel campo “Intestazioni colonne” scegliere l’opzione Sì, nel campo “Solo in elenco” scegliere l’opzione Sì;
· DESCRIZIONE: tipo Testo, dimensione campo 50, indicizzato con duplicato non ammessi;
· CLIFO_RAGSOC: il campo è necessario a creare una relazione tra la tabella CLIFO e dovrà essere di tipo Testo, dimensione campo 50, indicizzato con duplicati ammessi. Fra le proprietà del campo, nella sezione Ricerca, si dovrà selezionare nel campo “Visualizza controllo” l’opzione “Casella combinata”, nel campo “Tipo origine riga” l’opzione “Tabella/query”, nel campo “Origine riga” inserire l’istruzione SELECT RAGSOC, INDIRIZZO, CITTA, PROV FROM CLIFO WHERE TIPO = “Fornitore”, nel campo “Colonna associata” inserire 1, nel campo “Numero colonne” indicare il numero 4, nel campo “Intestazioni colonne” scegliere l’opzione Sì, nel campo “Solo in elenco” scegliere l’opzione Sì;
· UM: campo destinato a contenere l’unità di misura dovrà essere di tipo Testo, dimensione campo 2;
· PREZZOACQUISTO: tipo Numerico, dimensione campo Precisione doppia, formato Valuta;
· PREZZOVENDITA: tipo Numerico, dimensione campo Precisione doppia, formato Valuta;
· SCORTA: tipo Numerico, dimensione campo Precisione doppia;
· RIORDINO: tipo Numerico, dimensione campo Precisione doppia.
Completate entrambe le tabelle, è possibile creare le maschere seguendo la procedura della creazione guidata.
In conclusione occorre creare le relazioni fra le tabelle, per rendere i dati coordinati in modo da visualizzare le informazioni nello stesso ordine. Una relazione funziona facendo corrispondere i dati nei campi chiave – ossia la Chiave primaria di una tabella – con una Chiave esterna di un’altra tabella.
Chiudiamo tutte le tabelle aperte. Accediamo alla voce Relazioni dal menu Strumenti. Dal menu Relazioni accediamo alla voce Mostra tabella. Nella finestra Mostra tabelle selezioniamo le tabelle CATEGORIE, CLIFO e MAGAZZINO. Clicchiamo sul pulsante Aggiungi, quindi chiudiamo la finestra.
Sulla maschera sottostante, chiamata Relazioni, sono presenti le 3 tabelle appena inserite. Selezioniamo il campo DESCRIZIONE della tabella CATEGORIE e spostiamolo sul campo CATEGORIA_DESCRIZIONE della tabella MAGAZZINO. Così facendo, sarà visualizzata una finestra di dialogo. Assicuriamoci che i nomi dei campi visualizzati nelle due colonne siano quelli che abbiamo scelto e impostiamo le opzioni di relazione: selezioniamo i campi Applica integrità referenziale, Aggiorna campi correlati a catena ed Elimina record correlati a catena. Infine, accertiamoci che la relazione che si intende creare sia del tipo Uno-a-molti. Scegliamo il pulsante Crea per creare la relazione.
La stessa operazione deve essere ripetuta anche con il campo RAGSOC della tabella CLIFO e il campo CLIFO della tabella MAGAZZINO.
fonte foto: http://www.ispesl.it/profili_di_rischio/_colorifici/foto%5Cjpg%5CP000656%20magazzino.jpg
Fonte originale articolo: http://www.pmi.it/impresa/contabilita-e-fisco/tutorial/9654/creare-un-software-gestionale-con-microsoft-office-db-clienti-fornitori-e-magazzino.html
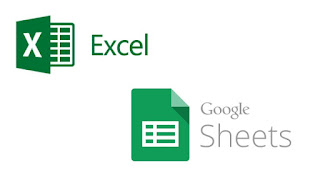


Commenti
Posta un commento