Creare database di interventi tecnici con Microsoft Access 2007
Creare database di interventi tecnici con Microsoft Access 2007 di Agnese Bascià
Come creare e gestire un database dei rapporti sugli interventi di assistenza tecnica effettuati, anche per calcolare gli importi da fatturare ai clienti.
Le aziende che operano nel settore dell’assistenza tecnica su strumentazioni elettroniche hanno spesso la necessità di gestire archivi dei report sugli interventi tecnici effettuati, tenerne traccia e calcolarne le relative provvigioni. Di solito, infatti, ad effettuare manutenzioni e riparazioni sui prodotti in commercio sono società terze, agenzie di assistenza tecnica che operano in outsourcing.
In genere, le tariffe differiscono a seconda del chilometraggio o dei materiali sostituiti, ecco perchè a fine intervento viene redatto un verbale o rapporto in triplice copia, una rilasciata al cliente, una inviata alla casa madre ed una trattenuta dall’agenzia di assistenza tecnica.
Per gestire con semplicità ed efficacia un database di rapporti tecnici si può ricorrere a Microsoft Access 2007, utile anche ai fini statistici o di fatturazione, qualora sia previsto un rimborso spese per il tecnico o una percentuale sull’intervento effettuato.
Da "Crea > Tabella" in modalità struttura, inseriamo i seguenti campi:"IDClienti": è il campo contatore nonché chiave primaria della tabella; "Nome": ospiterà la ditta o ragione sociale del cliente ed è un campo testo con lunghezza 255; "Indirizzo": è il campo per l'indirizzo della sede legale del cliente, quindi deve essere in formato testo e lungo almeno 150 caratteri; "Città": è un campo testo di 100 caratteri; "CF_IVA": è un campo testo di 50 caratteri; "Telefono": è un campo testo di 30 caratteri; "Fax": è un campo testo di 30 caratteri; "Email": è un campo testo di 50 caratteri; "Note": è un campo testo di 255 per raccogliere dati non classificabili ma utili.
Potremmo aggiungere anche un campo CAP o un campo per il responsabile commerciale ecc., ma per gli scopi di questo tutorial, i campi citati sono sufficienti.
scarica l'esempio
Vediamo dunque come creare un database per memorizzare tutti gli interventi tecnici effettuati e, in particolare, per archiviare le caratteristiche del lavoro svolto: persone coinvolte (clienti e tecnici), strumentazione interessata, date di apertura e chiusura del procedimento, ecc.
FASE I – Creazione delle tabelle del database
Lanciamo Microsoft Access e creiamo un nuovo database cui daremo il nome di Database degli interventi tecnici.
Cominciamo creando la tabella dei tecnici che operano per l'azienda (ossia l’anagrafica degli operatori) per poterli identificare e inserire all'interno del rapporto di intervento tecnico. Si chiamerà TAnagraficaTecnici.
In modalità "Struttura" creiamo la tabella, che salveremo come TAnagraficaTecnici, con i seguenti campi:
"IDTecnico": è un contatore e sarà anche la nostra chiave primaria;
"CognomeNome": è un campo testo con almeno 100 caratteri di lunghezza;
"Indirizzo": è un campo testo con almeno 100 caratteri di lunghezza;
"Telefono": è un campo testo con almeno 50 caratteri di lunghezza (potrebbe anche essere un numerico);
"Cellulare": è un campo testo con almeno 50 caratteri di lunghezza (potrebbe anche essere un numerico);
"Email": è un campo testo con almeno 50 caratteri di lunghezza.
Salviamo e chiudiamo la nostra prima tabella e passiamo a crearne un'altra che raccolga i dati dei clienti, utile anche per una futura fatturazione. Si chiamerà TClienti.
Da "Crea > Tabella" in modalità struttura, inseriamo i seguenti campi:"IDClienti": è il campo contatore nonché chiave primaria della tabella; "Nome": ospiterà la ditta o ragione sociale del cliente ed è un campo testo con lunghezza 255; "Indirizzo": è il campo per l'indirizzo della sede legale del cliente, quindi deve essere in formato testo e lungo almeno 150 caratteri; "Città": è un campo testo di 100 caratteri; "CF_IVA": è un campo testo di 50 caratteri; "Telefono": è un campo testo di 30 caratteri; "Fax": è un campo testo di 30 caratteri; "Email": è un campo testo di 50 caratteri; "Note": è un campo testo di 255 per raccogliere dati non classificabili ma utili.
Potremmo aggiungere anche un campo CAP o un campo per il responsabile commerciale ecc., ma per gli scopi di questo tutorial, i campi citati sono sufficienti.
Passiamo ora a creare una tabella dei prodotti, ossia delle strumentazioni della cui manutenzione e assistenza ci occupiamo.
Si tratta di un a tabella fondamentale, dal momento che spesso le agenzie di assistenza tecnica possono essere chiamate ad intervenire sullo stesso strumento più volte. Quindi, è bene tenere un archivio degli strumenti con il numero di serie: grazie al database sarà infatti possibile anche trarre delle statistiche sulle strumentazioni "più deboli" mediante delle interrogazioni (query).
La nuova tabella, che salveremo con il nome "TStrumenti", deve avere i seguenti campi:
"IDStrumento": il campo contatore e chiave primaria;
"DescrizioneStrumento": campo testo con lunghezza 255;
"Modello": campo di testo con lunghezza 100;
"SerialNumber": campo di testo con lunghezza 100;
"Produttore": campo di testo con lunghezza 100.
Creiamo infine una tabella con le tariffe per area di intervento, normalmente standard, che vengono applicate a prescindere dall'intervento condotto o da eventuali sostituzioni di componenti, che saranno da pagare a parte. Questa tabella sarà chiamata TTariffario e presenta i seguenti campi:
"IDTariffario": è il contatore e la chiave primaria;
"Area": è un campo testo di lunghezza 2 (eventualmente si può aumentare);
"Descrizione": è un campo testo di lunghezza 255;
"Tariffa": è un campo valuta con due decimali ed espresso in Euro.
L'ultima tabella che andremo a creare è la tabella Rapporto, che includerà i seguenti campi:
"IDRapporto": è il contatore e chiave primaria della tabella;
"IDTecnico": è un numerico intero lungo che verrà correlato all'anagrafica dei tecnici;
"IDCliente": è un campo numerico di tipo intero lungo, che verrà collegato all'anagrafica clienti;
"IDStrumento": è un campo numerico di tipo intero lungo, che verrà collegato alla "TStrumenti";
"IDTariffario":è un campo numerico di tipo intero lungo, che verrà collegato alla "TTariffario";
"NumeroRapporto": è un campo testo perché a volte si inseriscono delle sigle identificative, quindi è meglio utilizzare un campo alfanumerico di lunghezza 30;
"DescrizioneProblema": è un campo memo, che non ha limitazioni di caratteri;
"DescrizioneIntervento": campo memo, come il precedente;
"DataApertura": è un campo data in formato esteso con data e ora;
"DataChiusura": è un campo data in formato esteso;
"Garanzia": è un campo di tipo SI/NO;
"EsitoPositivo": è un campo di tipo SI/NO;
"CostoRicambi": è un campo valuta, espressa in Euro con due cifre decimali.
Salviamo e chiudiamo la tabella, passando così alla seconda fase: la creazione delle relazioni fra le tabelle.
FASE II – Creazione delle relazioni fra le tabelle
Microsoft Access è un database relazionale e consente quindi di correlare le tabelle, in modo da consentire una migliore gestione delle ridondanze. Andiamo in "Strumenti database" e clicchiamo su "Relazioni"; si aprirà una finestra con l'elenco delle tabelle disponibili. Clicchiamo su ognuna di quelle elencate per aggiungerle alla finestra delle relazioni, quindi facciamo clic su "Chiudi".
Le nostre tabelle saranno disposte nell'area Relazioni e potranno essere spostate per un maggiore ordine. Le relazioni si creano trascinando il campo dall'una all'altra tabella, tenendo premuto il tasto sinistro del mouse e cliccando sul pulsante "Crea" della finestra di dialogo.
Dobbiamo procedere così a collegare:
il campo "IDCliente" della TClienti con l'omonimo campo nella tabella TRapporto creando una relazione "uno-a-molti";
il campo "IDTecnico" della tabella TAnagraficaTecnici con l'omonimo campo nella TRapporto con una relazione "uno-a-molti";
il campo "IDStrumento" della tabella TStrumenti con l'omonimo campo nella TRapporto con una relazione "uno-a-molti";
il campo "IDTariffario" della tabella "TTariffario" con l'omonimo campo nella "TRapporto" con una relazione "uno-a-molti".
Salviamo la finestra delle relazioni e chiudiamola. Passiamo così alla creazione delle maschere per l'inserimento dei dati.
FASE III – Creazione delle maschere
Passiamo agli esempi pratici. Supponiamo che arrivi la segnalazione di un controllo da effettuare a seguito di un malfunzionamento: è a questo punto che creeremo il nostro rapporto nel database. Questo rapporto altro non sarà altro che un inserimento dati in un'apposita maschera. Per rendere anche gli altri dati facilmente inseribili, creiamo una maschera per ogni tabella, usando l'apposito wizard e modificando la maschera in modalità Struttura, ove necessario.
Nella finestra a sinistra che elenca gli oggetti del database, selezioniamo la prima tabella: "TAnagraficaTecnici", quindi da "Crea", selezioniamo " Altre maschere > Creazione guidata maschere". Si aprirà la finestra del wizard, spostiamo tutti i campi da sinistra a destra cliccando su ">>" quindi su "Avanti"; selezioniamo un layout comodo alle nostre esigenze - ad esempio quello a colonne - e clicchiamo nuovamente su "Avanti". Passiamo poi a scegliere i colori della maschera, ad esempio "Tecnologia". Un altro clic su "Avanti" per dare il nome alla maschera MAnagraficaTecnici e per concludere così il wizard di creazione.
Lasciamo spuntata l'opzione "Aprire la maschera per visualizzare o inserire informazioni" e clicchiamo su "Fine" per lanciare la maschera ed inserire i primi dati.
Con lo stesso procedimento creiamo le maschere relative alle tabelle restanti, che nomineremo MStrumenti, MClienti, MTariffario e MRapporto. Quest'ultima però richiede delle modifiche, quindi dopo averla chiusa, clicchiamo con il tasto destro del mouse su "MRapporto" nell'elenco degli oggetti del database e selezioniamo "Visualizzazione struttura". Allarghiamo la maschera trascinando il bordo destro tenendo premuto il tasto sinistro del mouse, quindi cominciamo a modificare alcuni campi, e precisamente: "IDCliente"; "IDTecnico"; "IDStrumento"; "IDTariffario". Selezioniamo il campo "IDTecnico" e con il tasto destro del mouse apriamo il menu a discesa: selezioniamo la voce "Cambia in > Casella combinata"
Sempre sulla stessa casella, clicchiamo di nuovo con il tasto destro del mouse per aprire la finestra delle proprietà dalla voce "Proprietà" del menu a discesa. In questa finestra dobbiamo modificare i seguenti parametri della scheda Tutte:
"Numero colonne": 2
"Larghezza colonne": 0; 10
"Righe in elenco": 10
Nella scheda Dati modifichiamo i seguenti campi: "Origine riga": TAnagraficaTecnici (si seleziona dal menu che si apre dalla freccetta a margine del campo).
Chiudiamo la finestra delle proprietà e selezioniamo il campo IDClienti; operiamo come in precedenza e modifichiamo le seguenti proprietà:
"Numero colonne": 2
"Larghezza colonne": 0; 15
"Righe in elenco": 20
"Origine riga": TClienti
Stesse operazioni con il campo IDStrumento per modificare i seguenti dati:
"Numero colonne": 4
"Righe in elenco": 20
"Larghezza colonne": 0; 3; 3; 3
"Origine riga": TStrumenti
Stesso procedimento per il campo "IDTariffario", del quale dobbiamo modificare le proprietà come di seguito indicato:
"Numero colonne": 3
"Righe in elenco": 5
"Larghezza colonne": 0; 1; 5
"Origine riga": IDTariffario
Salviamo i cambiamenti della maschera, torniamo in "Visualizzazione Maschera" da "Home > Visualizza" e vediamo cosa è accaduto. I quattro campi che abbiamo modificato presentano ora una freccetta, che consente di aprire un menu di selezione delle voci, in modo da non dover essere scritte manualmente.
Per maggiore precisione, aggiungiamo qualche pulsante di spostamento fra record. Torniamo in modalità Struttura e clicchiamo su "Pulsante" nella sezione "Controlli". Disegniamo un quadrato sulla maschera e seguiamo il wizard: nella sezione sinistra della finestra di dialogo, scegliamo "Operazioni su record" e in quella di destra "Aggiungi record", poi clicchiamo su "Avanti" e spuntiamo l'opzione testo, quindi di nuovo "Avanti" e poi "Fine".
Ripetiamo il procedimento per aggiungere un pulsante per andare al record precedente, salviamo la maschera e passiamo alla visualizzazione per l'inserimento dei dati.
La maschera MRapporto necessita ancora di una piccola modifica, ma è propedeutico agganciarla ad una query. In modalità Struttura, apriamo la maschera MRapporto e clicchiamo sul riquadro nero in alto a sinistra della maschera per aprirne la finestra delle proprietà: dalla scheda "Dati" in corrispondenza dell'"Origine record" clicchiamo sui tre puntini per aprire il generatore di query.
All'interno di questo aggiungiamo la tabella TRapporto e la tabella TTariffario, e trasciniamo in basso i seguenti campi, selezionandoli e tenendo premuto il tasto sinistro del mouse: tutti i campi della "TRapporto" e il campo "Tariffa" della "TTariffario".
Nell'ultima colonna aggiungiamo una funzione scrivendo nella prima riga la seguente espressione: Totale: [Tariffa]+[CostoRicambi].
Chiudiamo (tasto con X rossa sulla toolbar), rispondiamo affermativamente alla finestra di dialogo e torniamo alla maschera, che è ancora aperta in modalità Struttura.
Clicchiamo sul pulsante "Aggiungi campi esistenti": dall'elenco dei campi, selezioniamo il campo "Totale", trasciniamolo sulla maschera, salviamo la "TRapporto" e lanciamola.
Il totale dell'intervento tecnico verrà calcolato automaticamente.
Nel database di sempio, sono state anche modificate le etichette sulla maschera "MRapporto" per maggiore chiarezza. Questo database può essere in futuro riutilizzato per mostrare come effettuare calcoli provvisionali o fatturazioni dell'assistenza tecnica, aggiungendo tabelle o traendo query da quelle esistenti.
fonte:
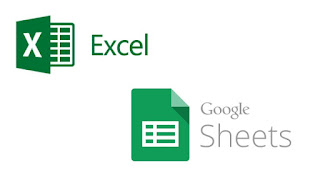


Commenti
Posta un commento