Realizzazione della rete Hotspot WIFI
REALIZZAZIONE DELLA RETE HOTSPOT WI-FI
La realizzazione di una rete Wi-Fi per gestire un Hotspot è una fase molto delicata. I fattori che influenzano la progettazione sono molteplici: dimensioni dell'area da coprire, presenza di ostacoli (muri, vegetazione etc.), disponibilità di una rete ethernet cablata, numero di utenti stimati etc.
Lo scopo di questa guida è quello di mostrare alcune soluzioni per risolvere le problematiche più comuni a cui si può andare incontro nella realizzazione di una rete Hotspot Wi-Fi.
Lo scopo di questa guida è quello di mostrare alcune soluzioni per risolvere le problematiche più comuni a cui si può andare incontro nella realizzazione di una rete Hotspot Wi-Fi.
La scelta dell'hardware
Una rete Hotspot Wi-Fi è fondamentalmente composta da due tipi di elementi:
- Hotspot Router: ha il compito di gestire le connessioni all'Hotspot ovvero di abilitare o meno gli utenti ad accedere ad internet. Questo router viene sempre collegato ad un qualsiasi dispositivo in grado di fornire connettività internet come ad esempio modem ADSL/DSL, modem satellitari e dispositivi 3G/4G.
La scelta del tipo di router da utilizzare dipende sostanzialmente dal numero di connessioni simultanee che il nostro Hotspot deve essere in grado di gestire. Generalmente fino a circa 50 connessioni simultanee è sufficiente utilizzare il router fornito con il pacchetto base di My Wi-Fi Service (Tp-Link 841). Superato questo valore è opportuno orientarsi sui router Mikrotik come ad esempio l'RB2011 (circa 100 connessioni), l'RB1100AHx4 (500 connessioni) fino ad arrivare ai router della serie CCR1036 (oltre 10000 connessioni). - Dispositivi utilizzati per estendere il segnale Wi-Fi: si tratta di Access Point, Switch e Router Wireless.
In generale è possibile collegare all'Hotspot Router qualsiasi dispositivo che non operi un mascheramento del Mac Address (MAT o Mac Address Translation). Questi tipi di dispositivi infatti, sostituiscono il Mac Address dei client a loro connessi con uno stesso Mac Address (quello del router wireless) impedendo all'Hotspot Router di distinguere i vari client che si connettono all'hotspot.
Il MAT è spesso utilizzato da Router Wireless, Repeater e Range Extender mentre Switch ed Access Point non utilizzando il mascheramento e possono quindi essere utilizzati senza problemi all'interno della rete Hotspot.
I router wireless possono essere utilizzati per ripetere il segnale Wi-Fi esclusivamente in modalità WDS mentre è fortemente sconsigliato l'utilizzo di Repeater e Range Extender.
Configurazione di base
La configurazione minima necessaria a gestire un Hotspot Wi-Fi è costituita da un Hotspot Router (wireless) collegato ad un modem (ADSL, DSL, satellite etc.).
Come si vede dal precedente schema, l'installazione di un Hotspot di questo tipo è banale. Si tratta però di un piccolo Hotspot che coprirà un'area piuttosto limitata in quanto il segnale Wi-Fi viene emesso esclusivamente dall'Hotspot Router.
Le dimensioni dell'area coperta sono difficilmente prevedibili. In spazio aperto l'area coperta può arrivare ad avere un raggio di 20-30 metri mentre all'interno di un edificio la copertura diminuisce drasticamente fino ad arrivare ad un raggio interno ai 10-15 metri. In quest'ultimo caso l'area coperta è fortemente influenzata dal numero e dalle dimensioni dei muri presenti nel locale.
Generalmente una rete di questo tipo è sufficiente per creare Hotspot Wi-Fi in Bar, Pub, Ristoranti e Biblioteche.
Le dimensioni dell'area coperta sono difficilmente prevedibili. In spazio aperto l'area coperta può arrivare ad avere un raggio di 20-30 metri mentre all'interno di un edificio la copertura diminuisce drasticamente fino ad arrivare ad un raggio interno ai 10-15 metri. In quest'ultimo caso l'area coperta è fortemente influenzata dal numero e dalle dimensioni dei muri presenti nel locale.
Generalmente una rete di questo tipo è sufficiente per creare Hotspot Wi-Fi in Bar, Pub, Ristoranti e Biblioteche.
Utilizzo di Access Point
Il modo più efficiente per estendere la copertura del segnale Wi-Fi è quello di collegare degli Access Point all'Hotspot Router tramite cavi ethernet.
Per poter sfruttare questa configurazione è indispensabile che nella location di My Wi-Fi Service non sia abilitato il flag "Separa il WiFi dalla Lan".
Per poter sfruttare questa configurazione è indispensabile che nella location di My Wi-Fi Service non sia abilitato il flag "Separa il WiFi dalla Lan".
Gli Access Point potranno anche essere connessi a degli switch a loro volta connessi all'Hotspot Router.
In questo modo è possibile coprire un'area di dimensioni arbitrarie utilizzando tutti gli Access Point necessari.
Questa configurazione si presta molto bene a coprire grandi ambienti al chiuso, come ad esempio alberghi, oppure delle aree all'aperto come campeggi e villaggi turistici.
In quest'ultimo caso sarà necessario utilizzare degli Access Point da esterno (comunemente detti Antenne) come ad esempio i dispositivi Ubiquiti Picostation M2 che presentano il grande vantaggio di supportare l'alimentazione PoE (alimentazione tramite il cavo ethernet). In questo modo ogni antenna dovrà essere raggiunta solo dal cavo ethernet.
In questo modo è possibile coprire un'area di dimensioni arbitrarie utilizzando tutti gli Access Point necessari.
Questa configurazione si presta molto bene a coprire grandi ambienti al chiuso, come ad esempio alberghi, oppure delle aree all'aperto come campeggi e villaggi turistici.
In quest'ultimo caso sarà necessario utilizzare degli Access Point da esterno (comunemente detti Antenne) come ad esempio i dispositivi Ubiquiti Picostation M2 che presentano il grande vantaggio di supportare l'alimentazione PoE (alimentazione tramite il cavo ethernet). In questo modo ogni antenna dovrà essere raggiunta solo dal cavo ethernet.
La configurazione di questi Access Point si riduce sostanzialmente all'impostazione dell'SSID e dell'indirizzo IP che deve appartenere alla stessa sottorete dell'Hotspot Router.
Tale sottorete è impostata su 192.168.182.0/24 per i dispositivi basati su DD-WRT, OpenWrt e CoovaAP, mentre i Router Mikrotik lavorano sulla rete 10.182.0.0/16. Nel primo caso andremo ad utilizzare una configurazione del tipo:
-Indirizzo IP: 192.168.182.2 (3,4,5...)
-Subnet: 255.255.255.0
-Gateway: 192.168.182.1
Mentre per Mikrotik avremo:
-Indirizzo IP: 10.182.0.2 (3,4,5...)
-Subnet: 255.255.0.0
-Gateway: 10.182.0.1
Per le antenne Picostation sarà inoltre necessario disabilitare la tecnologia airMAX.
Tale sottorete è impostata su 192.168.182.0/24 per i dispositivi basati su DD-WRT, OpenWrt e CoovaAP, mentre i Router Mikrotik lavorano sulla rete 10.182.0.0/16. Nel primo caso andremo ad utilizzare una configurazione del tipo:
-Indirizzo IP: 192.168.182.2 (3,4,5...)
-Subnet: 255.255.255.0
-Gateway: 192.168.182.1
Mentre per Mikrotik avremo:
-Indirizzo IP: 10.182.0.2 (3,4,5...)
-Subnet: 255.255.0.0
-Gateway: 10.182.0.1
Per le antenne Picostation sarà inoltre necessario disabilitare la tecnologia airMAX.
Utilizzo della tecnologia WDS
Esistono situazioni in cui non è possibile connettere con dei cavi ethernet gli Access Point all'Hotspot Router. Si pensi ad esempio ad alberghi sprovvisti di una cablatura ethernet, oppure a campeggi dove disporre una rete di cavi risulta particolarmente complesso e costoso.
In tutti queste situazioni possiamo comunque costruire la nostra rete wireless utilizzando la tecnologia di ripetizione del segnale WDS.
In tutti queste situazioni possiamo comunque costruire la nostra rete wireless utilizzando la tecnologia di ripetizione del segnale WDS.
Nello schema precedente possiamo notare che la rete Wi-Fi è stata ampliata con due Router che, sfruttando il WDS, sono collegati all'Hotspot Router senza l'utilizzo di cavi.
Gli utenti dell'Hotspot possono così connettersi indifferentemente al segnale Wi-Fi emesso dall'Hotspot Router o ai segnali emessi dagli altri due Router Wireless oppure spostarsi da una zona di copertura all'altra dei router.
Il grande vantaggio di quest'approccio è che non richiede la stesura di cavi di collegamento, mentre lo svantaggio consiste nella perdita di prestazioni (banda) che cresce al numero di dispositivi connessi in WDS. In generale però la diminuzione di banda non costituisce un problema rilevante in quanto la velocità di trasmissione del Wi-Fi è sempre nettamente superiore alla velocità della connessione ad internet di cui si dispone.
In questo tipo di configurazione riveste un ruolo cruciale la disposizione dei vari router, ognuno dei quali dovrà essere configurato per collegarsi a quello situato più vicino ad esso. In spazi aperti la distanza tra ogni dispositivo può essere anche di molte decine di metri (centinaia di metri nel caso di antenne Ubiquiti), mentre in spazi chiusi difficilmente la distanza potrà superare i 20 metri. Attualmente My Wi-Fi Service supporta il WDS solo per gli Hotspot Router con firmware OpenWrt. Gli altri router della rete WDS dovranno essere dello stesso modello dell'Hotspot Router in quando il funzionamento della tecnologia WDS è garantito solo utilizzando modelli di router dello stesso tipo o che almeno sfruttano lo stesso chipset per il segnale wireless.
Analizziamo ora la configurazione dei dispositivi di una rete WDS che utilizza router wireless TP-Link 841.
L'Hotspot Router (che generalmente viene fornito preconfigurato con il pacchetto base di My Wi-Fi Service) è un Tp-Link 841n con firmware OpenWrt 14, gli altri router sono ancora dei Tp-Link 841n ma con il normale firmware originale.
Gli utenti dell'Hotspot possono così connettersi indifferentemente al segnale Wi-Fi emesso dall'Hotspot Router o ai segnali emessi dagli altri due Router Wireless oppure spostarsi da una zona di copertura all'altra dei router.
Il grande vantaggio di quest'approccio è che non richiede la stesura di cavi di collegamento, mentre lo svantaggio consiste nella perdita di prestazioni (banda) che cresce al numero di dispositivi connessi in WDS. In generale però la diminuzione di banda non costituisce un problema rilevante in quanto la velocità di trasmissione del Wi-Fi è sempre nettamente superiore alla velocità della connessione ad internet di cui si dispone.
In questo tipo di configurazione riveste un ruolo cruciale la disposizione dei vari router, ognuno dei quali dovrà essere configurato per collegarsi a quello situato più vicino ad esso. In spazi aperti la distanza tra ogni dispositivo può essere anche di molte decine di metri (centinaia di metri nel caso di antenne Ubiquiti), mentre in spazi chiusi difficilmente la distanza potrà superare i 20 metri. Attualmente My Wi-Fi Service supporta il WDS solo per gli Hotspot Router con firmware OpenWrt. Gli altri router della rete WDS dovranno essere dello stesso modello dell'Hotspot Router in quando il funzionamento della tecnologia WDS è garantito solo utilizzando modelli di router dello stesso tipo o che almeno sfruttano lo stesso chipset per il segnale wireless.
Analizziamo ora la configurazione dei dispositivi di una rete WDS che utilizza router wireless TP-Link 841.
L'Hotspot Router (che generalmente viene fornito preconfigurato con il pacchetto base di My Wi-Fi Service) è un Tp-Link 841n con firmware OpenWrt 14, gli altri router sono ancora dei Tp-Link 841n ma con il normale firmware originale.
Configurazione dell'Hotspot Router
Prima di procedere assicuriamoci che non sia attiva l'opzione "Separa il WiFi dalla LAN" presente nelle impostazioni della location, nel pannello di controllo MyWiFi Service. A questo punto l'unica operazione da effettuare su questo router è l'abilitazione del WDS: in Network | WiFi | Edit | Interface Configration dovremo accertarci che la modalità sia impostata in "Access Point (WDS)".
Configurazione degli altri Tp-Link con firmware originale
Le operazioni da compiere sono le seguenti:
- Effettuare un reset utilizzando il pulsante posto sul retro.
- In Wireless Settings, abilitare "Enable WDS Bridging" e selezionare con il bottone "Survey" la rete con la quale si vuole stabilire il collegamento WDS, impostare Channel allo stesso canale dell'Hotspot Router. Infine, impostare la regione e l'SSID di questo Router (ad Esempio "Hotspot Hotel Roma 2 (3,4,5...)")
- In Wireless Security selezionare "Disable Security"
- In DHCP settings, disabilitare il server DHCP (non effettuare ancora il reboot suggerito)
- In Network | LAN Impostare l'ip della LAN su 192.168.182.2 (3,4,5..)
La configurazione degli altri router è del tutto analoga. Le uniche differenze consistono nell'indirizzo IP, nell'SSID scelto e nel fatto che per gli altri router potremo decidere se stabilire un collegamento WDS con il router principale oppure con uno degli altri router che abbiamo già messo in WDS.
Realizzazione di un ponte con due antenne collegate in WDS
Supponiamo di dover coprire un campeggio all'interno del quale è presente una zona isolata non raggiunta da cavi ethernet.
Per diffondere il segnale Wi-Fi in questa zona utilizzeremo due antenne Picostation, la prima collegata tramite cavo ad un Hotspot Router Mikrotik (adatto a gestire gli elevati carichi di un campeggio) e la seconda collegata in WDS alla prima antenna.
Per diffondere il segnale Wi-Fi in questa zona utilizzeremo due antenne Picostation, la prima collegata tramite cavo ad un Hotspot Router Mikrotik (adatto a gestire gli elevati carichi di un campeggio) e la seconda collegata in WDS alla prima antenna.
Entrambe le antenne forniscono anche un segnale Wi-Fi al quale gli utenti del campeggio possono connettersi.
Inoltre alla seconda antenna, tramite la porta LAN del PoE, è collegato uno switch a cui sono poi collegati diversi ulteriori Access Point (o altre antenne).
Questa configurazione è possibile perché le interfacce Wi-Fi e Lan delle antenne sono in bridge tra loro e quindi la rete Hotspot è accessibile anche dalle porte Lan delle antenne.
Inoltre alla seconda antenna, tramite la porta LAN del PoE, è collegato uno switch a cui sono poi collegati diversi ulteriori Access Point (o altre antenne).
Questa configurazione è possibile perché le interfacce Wi-Fi e Lan delle antenne sono in bridge tra loro e quindi la rete Hotspot è accessibile anche dalle porte Lan delle antenne.
Vediamo quali sono i passi da compiere per configurare entrambe le antenne:
- Effettuare un reset utilizzando il pulsante posto sul retro.
- Aprire il browser all'indirizzo 192.168.1.20
- Nel Tab Wireless, impostare Wireless Mode su "AP-Repeater", in WDS Peers inserire il mac address dell'altra antenna, specificare un SSID ed una frequenza (canale) di trasmissione comune alle due antenne, ed infine impostare "Channel Width" su 20 Mhz.
- Nel primo Tab disabilitare la tecnologia airMAX
- In Network | Management Network Settings, impostare l'ip della LAN su 10.182.0.2 (10.182.0.3 per l'altra), subnet 255.255.0.0 e gateway 10.182.0.1
Collegamento in WDS di un antenna ad un Hotspot Router Tp-Link
In questo esempio vedremo come effettuare un collegamento in WDS tra l'Hotspot Router (un TP-Link 841 con firmware OpenWrt) ed un'antenna Picostation.
Tale collegamento è possibile perché, pur trattandosi di dispositivi diversi, entrambi utilizzano lo stesso chipset per il wireless (Atheros).
Si tenga presente che in questo caso gli utenti non potranno collegarsi direttamente all'antenna ma dovranno farlo tramite degli Access Point connessi a quest'ultima.
Tale collegamento è possibile perché, pur trattandosi di dispositivi diversi, entrambi utilizzano lo stesso chipset per il wireless (Atheros).
Si tenga presente che in questo caso gli utenti non potranno collegarsi direttamente all'antenna ma dovranno farlo tramite degli Access Point connessi a quest'ultima.
Per la configurazione dell'Hotspot Router valgono le stesse considerazioni della configurazione WDS tra TP-Link, mentre per l'antenna saranno necessari i seguenti passi:
- Effettuare un reset utilizzando il pulsante posto sul retro.
- Aprire il browser all'indirizzo 192.168.1.20
- Nel tab Wireless, impostare Wireless Mode su "Station", abilitare il WDS (Transparent Bridge Mode), cliccare sul bottone "Select...", selezionare la rete con la quale si vuol stabilire il collegamento WDS e cliccare su "Lock to AP". Infine impostare "Channel Width" su 20 Mhz
- In Network | Management Network Settings, impostare l'ip della LAN su 192.168.182.2, subnet 255.255.255.0 e gateway 192.168.182.1
Reti con più SSID
Nel caso di utilizzo simultaneo dell'Hotspot e di uno o più Info Portal Wi-Fi siamo in presenza di una rete con almeno due SSID.
In questo caso i precedenti schemi non sono applicabili per ripetere tutti gli SSID, ma è necessario ricorrere all'utilizzo delle VLAN come illustrato nel tutorial Realizzazione della rete Info Portal Wi-Fi
In questo caso i precedenti schemi non sono applicabili per ripetere tutti gli SSID, ma è necessario ricorrere all'utilizzo delle VLAN come illustrato nel tutorial Realizzazione della rete Info Portal Wi-Fi
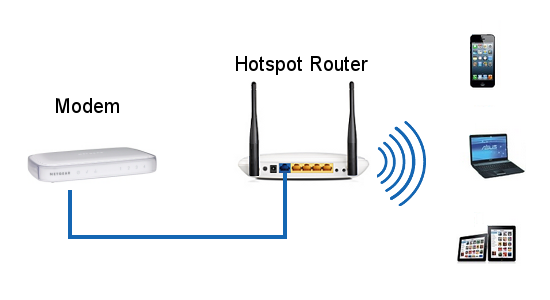
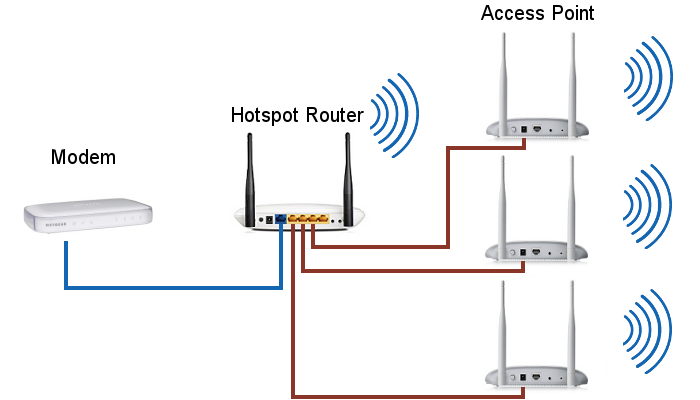
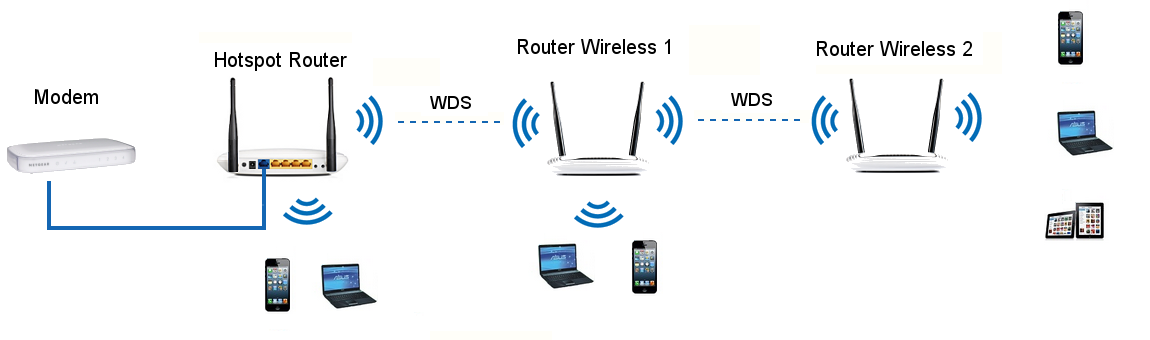
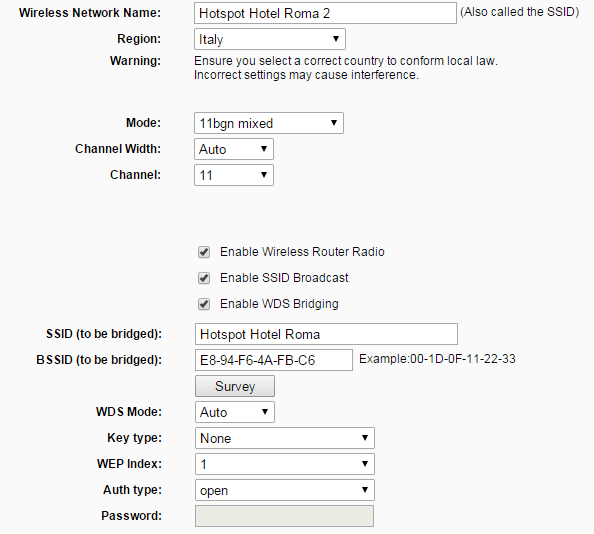
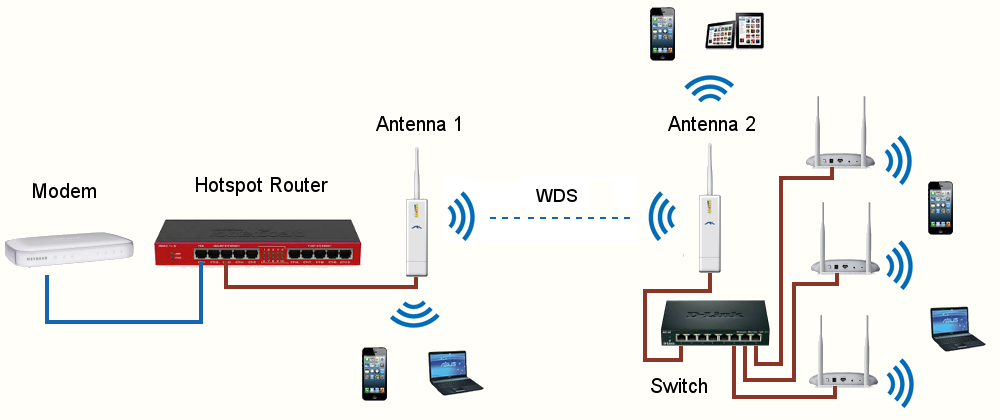
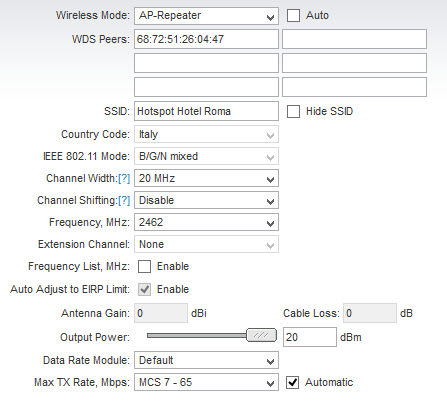
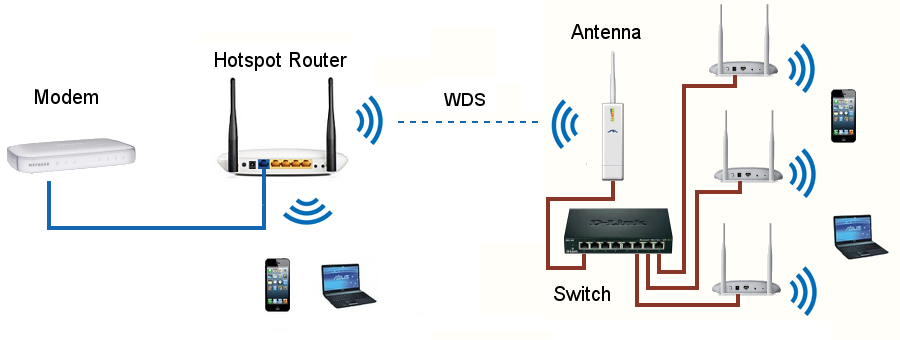
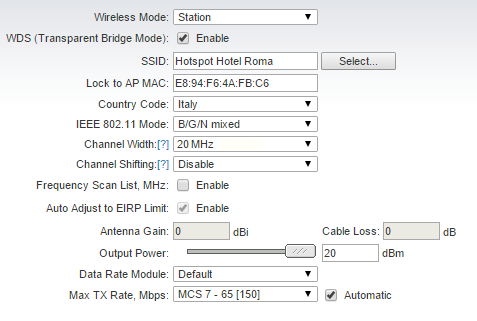
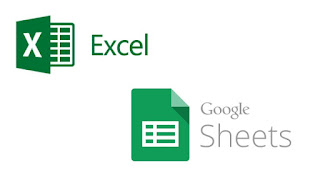


Commenti
Posta un commento