Creare un database e aggiungere tabelle in Visual Studio
E' possibile gestire i database in locale. In questo post si spiega come creare un database SQL Server e Visual Studio di Microsoft.
Creare un database e aggiungere tabelle in Visual Studio
È possibile utilizzare Visual Studio per creare e aggiornare i file di database locale di SQL Server Express LocalDB. È anche possibile creare un database tramite l'esecuzione di istruzioni Transact-SQL nel Esplora oggetti di SQL Server finestra degli strumenti in Visual Studio. In questo argomento, si sarà creare un file con estensione mdf e aggiungere tabelle e le chiavi utilizzando Progettazione tabelle.
Prerequisiti
Per completare questa procedura dettagliata, è necessario disporre facoltativo l'elaborazione e archiviazione dei dati carico di lavoro in Visual Studio installato. Per installarlo, aprire programma di installazione di Visual Studio e scegliere il i carichi di lavoro scheda. In Web e Cloud, sceglierel'elaborazione e archiviazione dei dati. Scegliere il modifica pulsante per aggiungere il carico di lavoro per Visual Studio.
Creare un progetto e un file di database locale
Per creare un progetto e un file di database
- Creare un progetto Windows Form denominato
SampleDatabaseWalkthrough. - Nella barra dei menu, selezionare progetto, Aggiungi nuovo elemento.
- Nell'elenco dei modelli di elemento, scorrere verso il basso e selezionare Database basato sul servizio.
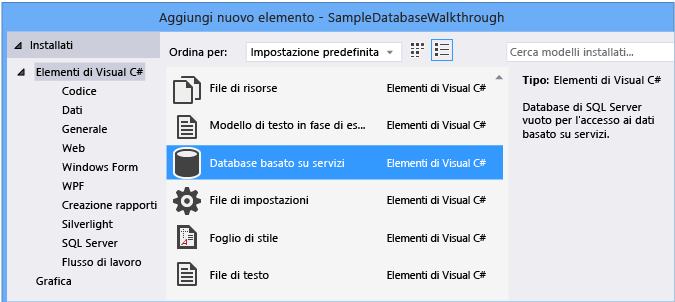
- Nome del database SampleDatabase, quindi selezionare il Aggiungi pulsante.
Per aggiungere un'origine dati
- Se il origini dati finestra non è aperta, aprirla scegliendo il Maiusc + Alt + D chiavi oppure sulla barra dei menu, selezionare vista, altre finestre, Origini dati.
- Nel origini dati finestra, seleziona il Aggiungi nuova origine dati collegamento.Il configurazione guidata origine dati apre.
- Nel scegliere un tipo di origine dati pagina, scegliere Database e quindi scegliere Avanti.
- Nel scegliere un modello di Database pagina, scegliere Avanti per accettare il valore predefinito (set di dati).
- Nel Seleziona connessione dati pagina, selezionare il SampleDatabase.mdf file nell'elenco a discesa e quindi scegliere Avanti.
- Nel Salva stringa di connessione al File di configurazione dell'applicazione pagina, scegliere Avanti.
- Uno di Seleziona oggetti di Database pagina, verrà visualizzato un messaggio che segnala il database non contiene tutti gli oggetti. Scegliere Fine.
Per visualizzare le proprietà della connessione dati
È possibile visualizzare la stringa di connessione per il file SampleDatabase.mdf, aprire la finestra delle proprietà della connessione dati:
- In Visual Studio, selezionare vista, Esplora oggetti di SQL Server se tale finestra non è già aperta. Aprire la finestra Proprietà espandere il connessioni dati nodo, aprire il menu di scelta rapida per il file SampleDatabase.mdf e quindi selezionando proprietà.
- In alternativa, è possibile selezionare vista, Esplora Server, se tale finestra non è già aperta.Aprire la finestra Proprietà espandere il connessioni dati nodo. Aprire il menu di scelta rapida per il file SampleDatabase.mdf e quindi selezionare proprietà.
Creare tabelle e le chiavi tramite Progettazione tabelle
In questa sezione, si creeranno due tabelle, una chiave primaria in ogni tabella e alcune righe di dati di esempio. Si creerà inoltre una chiave esterna per specificare quali record di una tabella corrispondere ai record di altra tabella.
Per creare la tabella Customers
- In Esplora Server o Esplora oggetti di SQL Server, espandere il connessioni dati nodo, quindi espandere il SampleDatabase.mdfnodo.
- Aprire il menu di scelta rapida per tabelle, quindi selezionare Aggiungi nuova tabella.Il Progettazione tabelle apre e visualizza una griglia con una riga predefinita, che rappresenta una singola colonna della tabella che si sta creando. Aggiungendo righe alla griglia, vengono aggiunte colonne alla tabella.
- Nella griglia, aggiungere una riga per ognuna delle seguenti voci:
Nome colonna Tipo di dati Consente valori null CustomerIDnchar(5)False (deselezionato) CompanyNamenvarchar(50)False (deselezionato) ContactNamenvarchar (50)True (selezionato) Phonenvarchar (24)True (selezionato) - Aprire il menu di scelta rapida per il
CustomerIDdi riga e quindi selezionare Imposta chiave primaria. - Aprire il menu di scelta rapida per la riga predefinita e quindi selezionare eliminare.
- Denominare la tabella Customers aggiornando la prima riga nel riquadro dello script in modo che corrisponda all'esempio seguente:
CREATE TABLE [dbo].[Customers]Viene visualizzato un output simile al seguente: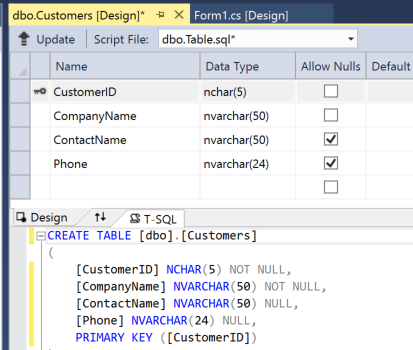
- Nell'angolo superiore sinistro del Progettazione tabelle, selezionare il aggiornamentopulsante.
- Nel Anteprima aggiornamenti Database la finestra di dialogo, seleziona il aggiornamento Database pulsante.Le modifiche vengono salvate nel file del database locale.
Per creare la tabella Orders
- Aggiungere un'altra tabella, quindi aggiungere una riga per ogni voce nella tabella seguente:
Nome colonna Tipo di dati Consente valori null OrderIDintFalse (deselezionato) CustomerIDnchar(5)False (deselezionato) OrderDatedatetimeTrue (selezionato) OrderQuantityintTrue (selezionato) - Impostare OrderID come chiave primaria e quindi eliminare la riga predefinita.
- Denominare la tabella Orders aggiornando la prima riga nel riquadro dello script in modo che corrisponda all'esempio seguente:SQL
CREATE TABLE [dbo].[Orders] - Nell'angolo superiore sinistro del Progettazione tabelle, selezionare il aggiornamentopulsante.
- Nel Anteprima aggiornamenti Database la finestra di dialogo, seleziona il aggiornamento Database pulsante.Le modifiche vengono salvate nel file del database locale.
Per creare una chiave esterna
- Nel riquadro contesto sul lato destro della griglia, aprire il menu di scelta rapida per chiavi esterne, quindi selezionare Aggiungi nuova chiave esterna, come mostrato nella figura seguente.
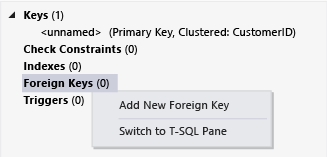
- Nella casella di testo che viene visualizzata, sostituire ToTable con
Customers. - Nel riquadro T-SQL, aggiornare l'ultima riga affinché corrisponda all'esempio seguente:SQL
CONSTRAINT [FK_Orders_Customers] FOREIGN KEY ([CustomerID]) REFERENCES [Customers]([CustomerID]) - Nell'angolo superiore sinistro del Progettazione tabelle, selezionare il aggiornamentopulsante.
- Nel Anteprima aggiornamenti Database la finestra di dialogo, seleziona il aggiornamento Database pulsante.Le modifiche vengono salvate nel file del database locale.
Popolare le tabelle con dati
Per inserire dati nelle tabelle
- In Esplora Server o Esplora oggetti di SQL Server, espandere il nodo per il database di esempio.
- Aprire il menu di scelta rapida per il tabelle nodo, seleziona aggiornamento, quindi espandere il tabelle nodo.
- Aprire il menu di scelta rapida per la tabella Customers e quindi selezionare Mostra dati tabella.
- Aggiungere i dati desiderati per alcuni clienti.È possibile specificare tutti i cinque caratteri desiderati come ID cliente, ma sceglierne almeno uno da ricordare in un secondo momento per l'utilizzo in questa procedura.
- Aprire il menu di scelta rapida per la tabella Orders e quindi selezionare Mostra dati tabella.
- Aggiungere i dati per alcuni ordini.ImportanteAssicurarsi che tutti gli ID degli ordini e quantitativi sono numeri interi e che ogni ID cliente corrisponda un valore specificato nella colonna CustomerID della tabella Customers.
- Nella barra dei menu, selezionare File, Salva tutto.
Vedere anche
fonte: https://docs.microsoft.com/it-it/visualstudio/data-tools/create-a-sql-database-by-using-a-designer




Commenti
Posta un commento